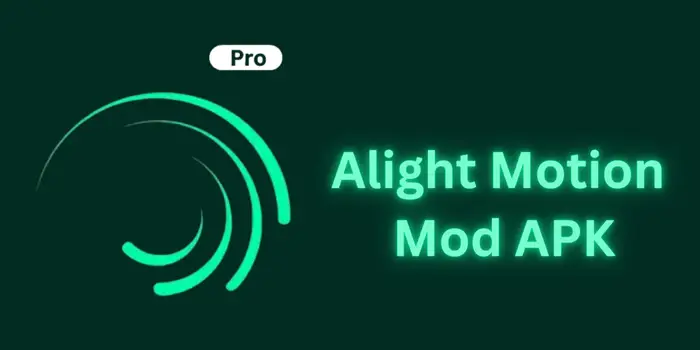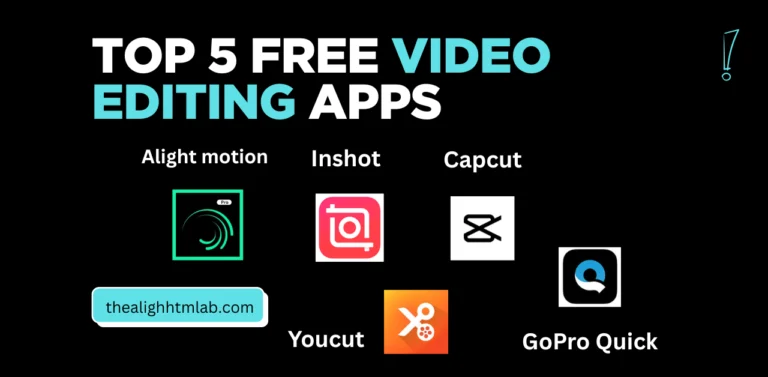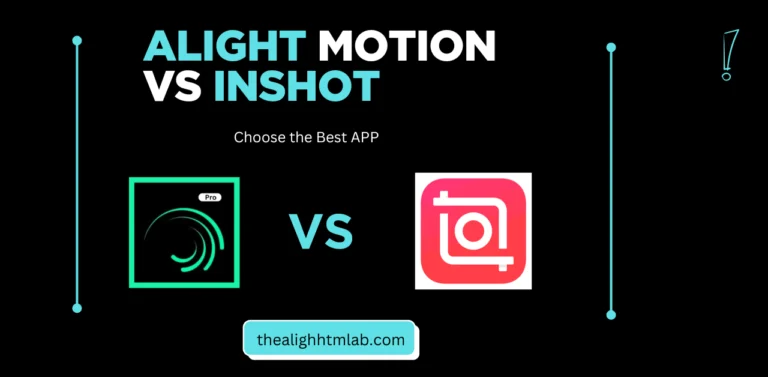How to Reverse Video in Alight Motion in Just 2 Minutes!
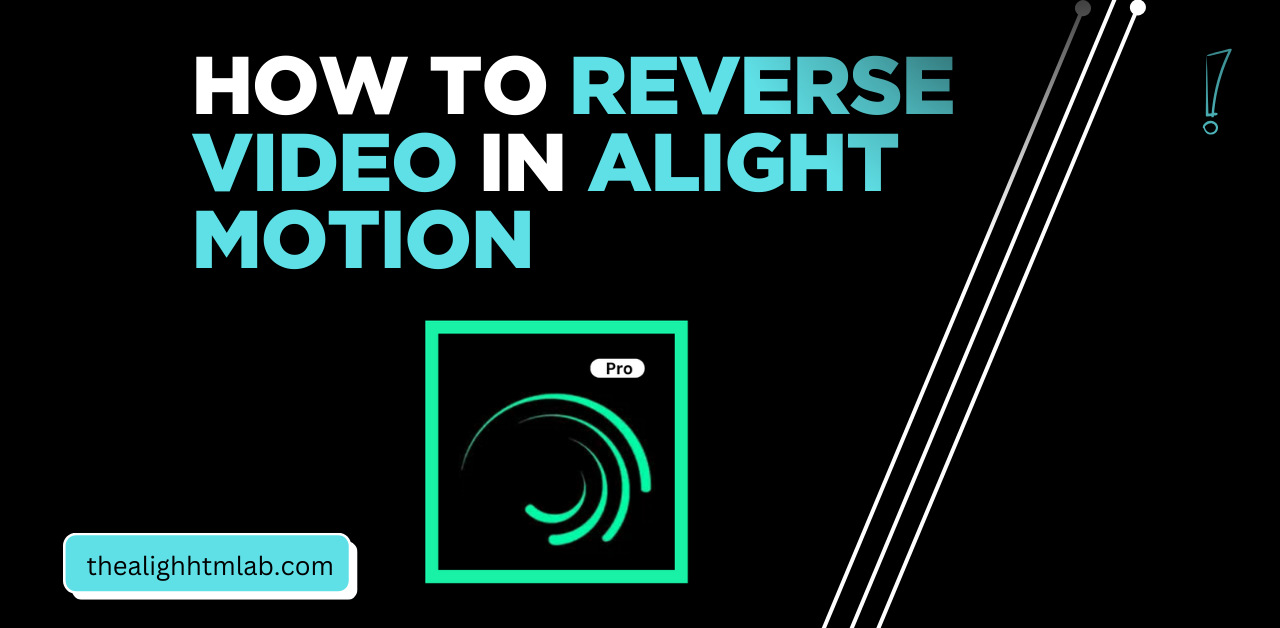
Alight Motion is a ‘rising star’ editing centre seeing millions of downloads and the Google Play Store top rating. This app contains 100s of various features and tools that will help make it the one stop video editor for their audience. Now everyone is using this app, but only a few people come to know how to reverse video in Alight Motion. With the trend going around, learning this feature would help you make more creative edits.
The first time I attempted to reverse a video, I had no clue where to begin. But after learning how to use it, I was able to quickly produce aesthetic and visually appealing content by combining presets, applying filters, and effects. But I found that there were a lot of people who still didn’t know how to do it properly. And that’s why I’m here to help you through it!
In Alight Motion, the video reverse process is not so complicated as you expect. I wrote a detailed guide which allows you to start the process and also get detailed information on how to be pro at this tool. Once you know how to do it, you’ll have an eye-catching effect you can easily add to any video you edit!
About Alight Motion Video Editor
This is an amazing app if you love video editing. This video editing software offers a range of unique features and tools to make it easy for you to produce exciting videos. It has 5 free flip features and one of the stand-feature modes is its reversed mode that can completely help in turning your film clips into a beautiful piece of artwork.
When I first found that reverse button though, I couldn’t believe how the shape of my videos instantly improved. Not only the reverse, but there are also other modes like slow-mo and duo that add more creativity to your edits. Multiple Presets, text effects and filters also allow you to make every project more interesting.
This pro-pack editing hub is also a great addition to your device if you need to improve your editing on the go. Creative editing will open the floodgates and let your imagination run wild!
Why Do We Reverse Video in Alight Motion?
Reversing a video is a very common question that comes to mind in Alight Motion Pro Apk. To understand it better, let us talk briefly about the pros of this feature. You’re still wondering how this app reverse mode is so useful. When I first got it, I found a ton of interesting ways to spice up my videos.
Making reversed content is the first idea that is what to do with clips that can be funny. This is a strategy that many social media influencers are using as it adds entertainment and fun-fetching to their content. However, have you ever amusingly left someone surprised by playing a clip backward?
But reversing a clip isn’t always about getting the laughs. Sometimes, it has a soothing and calming effect. For example, if you video a scene where it rains, then, when you use reverse mode, the raindrops will seem to go up. This creates a special vibe that sometimes gives an incredible impression for a video. This is used by many creators to give their content a more artistic framework and shape a nose-worthy property in their fans.
How To Reverse a Video In Alight Motion?
If you have never edited videos before, you can relax! The process of reversing a video on Alight Motion is easy and simple. I’ve used this feature a handful of times, and it’s fairly easy to navigate once you know the steps. I was nice enough to take you through that process.
Step 1: Import Your Video
So firstly, import your clip in Alight motion. This works as easy as tapping the + icon, and afterwards choosing the “Import” alternative. Or, you can simply drag and drop the video file you want to edit into the app. Now that your clip is in the app, you can move on to the next part.
Step 2: Add the Clip To The Timeline
Next, load the video into your editing timeline. If all you need is a reverse specific portion of video only, you could easily set the starting and ending points of such a section. After that, you just drag the selected part to the time line where you want it. You’re now ready for the fun part!
Step 3: Duplicate the Clip
Now we need to duplicate the clip. Now that you have your video timeline, these pretty diamond icons also to the left and right of it. Click and drag these icons into your timeline where it needs to go. Then, hold the clip in position and choose duplicate from the menu. That will create a copy of your clip.
Step 4: Reposition the Reversed Clip
Now that you have the duplicated clip, you can trim it as needed. Cut out the clip to remove any unnecessary parts at the start or end of the clip. If you need to slow it down or speed it up, you can play with the time remap graph, too. This is where you can go wild with your video.
Step 5: Arrange and Edit
Now that your clip is prepared, it’s time to edit and arrange it. Add the reversed clip next to the original video on the timeline. You can add some transition effects and text overlays to make the video more interesting. When satisfied with the way it appears, press the export icon to download the complete video with the reversed section.
Some of the Best Uses for Reversing Videos
When it comes to reversing videos, this simple action can bring a little magic to your edits. Over time, I’ve found some pretty creative ways to utilize the reverse technique to make videos stand out. One fun thing I like to do is create a dream-like effect by reversing the flow of time in my clips. This disrupts the natural order of things and often leaves viewers questioning what they just saw, adding an element of surprise.
Reverse action can also lead to some unexpected outcomes, which is great for creating those surprising moments that captivate an audience. I love how reversing a clip can add a unique perspective to any footage. For instance, reversing a short clip can make a trick shot look even cooler or turn an everyday moment into something funny and memorable.
Another neat use of reversing videos is for transitions. A short reverse clip can be the perfect way to transition smoothly between scenes. It also adds that extra stylistic flair to your edit, giving your video a professional touch. So, if you’re looking to elevate your editing, try incorporating a reverse technique it can really make your video stand out!
How to Reverse a Video on Alight Motion: Tips and Tricks
This can be a game-changer in your editing process if you want to reverse video in Alight Motion. Here are a few simple steps and some tips and tricks to help you get the most out of it.
Step 1: Use Keyframes for Smooth Transitions
First of all, you have to do with keyframes. They paste video bits together smoothly. You can also add keyframes to vary the speeds and effects at different points to make the video up and running smoothly.
Step 2: Utilize the Time Remap Graph
Fine control can be achieved using the time remap graph, a very powerful tool. It lets you modify the speed and direction of your video playback. Using this graph, you can reverse the video in the desired way, either slow motion or speeding up the video.
Step 3: Fix the Sound
When you reverse a video using this method the sound will sometimes sound out of place or unnatural. To avoid that, silence the reversed part and up your new audio. You could use audio editing software to change pitch and adjust playback direction of sound to synchronize the reversing of the visuals.
Step 4: Blend with Other Effects
You can also combine the reversed clip with other video effects for a more polished, professional look. This will make your video look better and more professional. Adding these effects to your edit are guaranteed to make your edit stand out.
These simple steps provided you a way and with little bit practice you would master the essentials of reverse video editing in Alight motion.
How to Slow Down a Video on Alight Motion
If you’re aiming to add a slow-motion effect to your video, Alight Motion offers a simple but powerful tool called the Time Remap Graph. This tool gives you full control over the speed of your footage, allowing you to create smooth slow-motion effects with ease.
First, open the Time Remap Graph. Once you’re in, click and hold the line where you want to apply the effect. Then, drag this keyframe towards the right to stretch that part of your video. The further you drag, the more the video will slow down. To get even more precise with the speed changes, you can add additional keyframes and adjust them as needed to fine-tune the effect.
I have used this method in my own projects to achieve stunning slow-motion shots. It’s a fantastic tool to give your videos a professional touch without needing any advanced skills.
Reversing a video on Alight Motion is a simple and effective technique to enhance your video content. You don’t need any advanced skills or attributes to get started, making it an ideal tool for both beginners and seasoned editors. Using the reverse mode, you can manipulate the playback speed to create visually appealing effects, especially for highlighting moving objects in your video.
Final Words
This guide walks you through the straightforward procedure of applying the reverse effect, allowing you to elevate your editing skills. Once you learn how to use this technique, you’ll have a powerful toolkit at your disposal, enabling you to craft engaging content for your audience.
By following the guidelines in this article, you’ll be able to create seamless reverse clips that will impress viewers. Just be sure to carefully apply the instructions and take your time to experiment with the effect to get the best result. Whether you’re working on a short clip or a longer project, the reverse mode is a great way to make your videos stand out.
We hope the information shared here helps you in your video editing journey. If you have any questions, don’t hesitate to explore more content on our website.